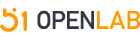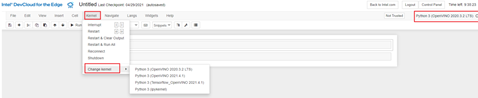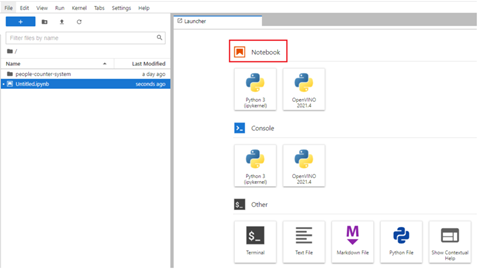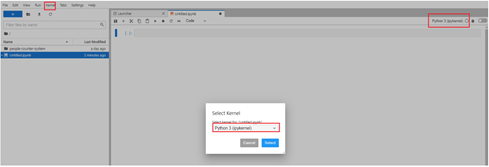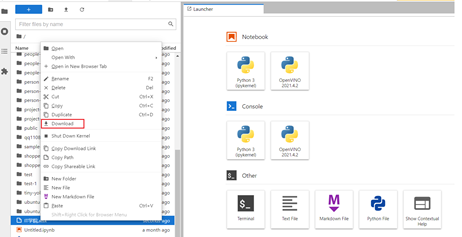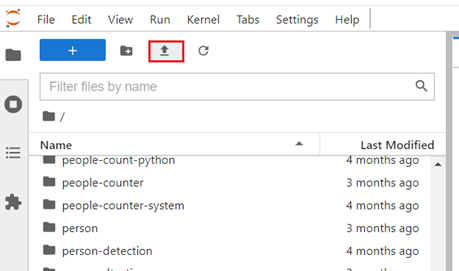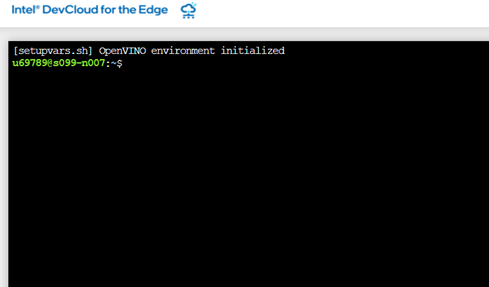DevCloud - Jupyter* UI环境
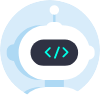 openlab_25991cf5
更新于 3年前
openlab_25991cf5
更新于 3年前
1. 概述介绍
Intel® DevCloud 提供了两种集成开发环境:
• 裸机部署的开发环境为Jupyter*。它有两个版本:Jupyter Lab和Jupyter Notebook,默认情况下启动Jupyter Lab,开发者也可以切换到Jupyter Notebook。基于裸机开发环境开发者可以用命令行的方式在它们上面提交任务,编译代码,执行代码等。
Jupyter Lab:打开Build,选择Connect to JupyterLab即可进入Jupyter Lab 界面。
Jupyter Lab 是Jupyter Notebook 的下一个版本,功能更强一下,但在操作上大同小异。用户可以通过浏览器来实现访问,满足用户的代码编写,编译,文件操作,终端访问需求等,通过不同的配置和不同插件满足不同需求。因为其在用户交互上的良好体验,很多云开发平台选择它作为开发环境客户端,至于后台运行在什么样的硬件配置上,用户可以不用太关心。
Jupyter Notebook:打开Build,点击页面下方的Jupyter Environment,之后选择新页面中的Get Started即可。
• 容器化部署的开发环境为Jupyter Lab。开发者可基于这个开发环境开发、构建和测试应用程序,无需再进行任何设置。Jupyter Lab:打开Launch页选择Get Started即可。
2. Jupyter* 功能介绍
2.1 kernel相关操作
Jupyter*可以在执行过程中切换kernel。• Jupyter Notebook : 选择/切换内核:在打开.ipynb文件后, 通过工具栏中的kernel项执行内核相关操作。在页面的右上角可以显示您选择的kernel版本。
• Jupyter Lab: 打开后,选择右侧框中Notebook中一项, 即可新建. ipynb文件,如图2-2。
打开.ipynb文件后,通过工具栏中的kernel->change kernel或者点击页面右上角的kernel项,弹出对话框后, 选择kernel,如图2-3。
也可以在选中. ipynb文件后右击, 会有相应的操作显示 。
2.2上传和下载数据
Intel® DevCloud只能传输文件或压缩包。要传输文件夹时,需要将其压缩;且大小限制在100M以内。如果传输文件较大,将其打包成多个压缩文件,待传输结束后,再将文件解压。
要打包成多个压缩文件时,请执行:
tar -czvf - ~/ | split --bytes=100MB - ~/object-detection-python.tar.gz 要解压多个压缩文件时,请执行:
cat object-detection-python.tar.gz* | tar -xvzf - 以下内容以Jupyter Lab为示例:
Jupyter Lab中的文件下载:右击要下载的文件,选择Download即可。如下图:
Jupyter Lab中的文件上传:点击文件列表上方的Upload Files图标,在打开的窗口中选择要上传的文件,点击打开按钮,即可上传。
2.3 Linux终端
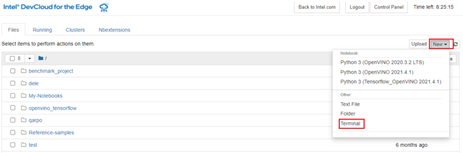
2.4互联网接入:wget、git

还可以从 GitHub 克隆存储库。
2.5其它
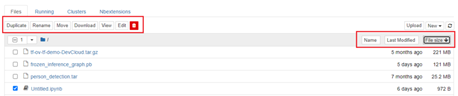
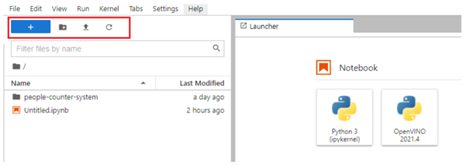
3.总结